애플 아이맥 및 맥미니 첫 구매 후 기본 설정과 꿀팁
애플의 아이맥(iMac) 또는 맥미니(Mac Mini)를 처음 구매하고 나면, 사용자 경험을 극대화하기 위해 초기 설정이 매우 중요합니다. 특히 macOS를 처음 사용하는 분들에게는 기본 설정을 잘 이해하고 활용하는 것이 필수적입니다. 이번 포스팅에서는 아이맥과 맥미니의 초기 설정과 꼭 알아두어야 할 꿀팁을 소개합니다.

1. 초기 설정의 중요성
애플 기기의 초기 설정은 단순히 사용 준비를 마치는 것을 넘어, 사용자 맞춤 환경을 구축하는 데 중요한 역할을 합니다. 초기 설정을 제대로 하지 않으면 데이터 관리, 보안, 생산성 면에서 불편함이 생길 수 있습니다.
초기 설정 시 고려해야 할 요소
- 네트워크 연결: 안정적인 인터넷 연결은 macOS 업데이트 및 iCloud 동기화에 필수입니다.
- Apple ID 연동: 애플 생태계를 활용하려면 Apple ID를 반드시 연동하세요.
- 보안 설정: Touch ID, 암호 생성 등 개인 정보 보호를 위한 보안 설정을 완료해야 합니다.

2. 기본 설정 가이드
(1) Setup Assistant 활용
처음 전원을 켜면 macOS의 Setup Assistant가 실행됩니다. 이 도구는 언어 선택, Wi-Fi 연결, Apple ID 로그인 등 필수 단계를 안내합니다. 아래는 주요 단계입니다:
- 언어 및 지역 선택
- Wi-Fi 네트워크 연결
- Apple ID 로그인
- 데이터 이전(기존 Mac 또는 Windows PC에서 Migration Assistant 사용)
(2) 시스템 환경설정(System Settings)
macOS의 핵심 설정은 "시스템 환경설정"에서 이루어집니다.
- 디스플레이 모드: 밝기 조정 및 다크 모드 활성화
- Dock 커스터마이징: 자주 사용하는 앱만 Dock에 배치
- 트랙패드/마우스 설정: 제스처 기능 활성화 및 클릭 감도 조정
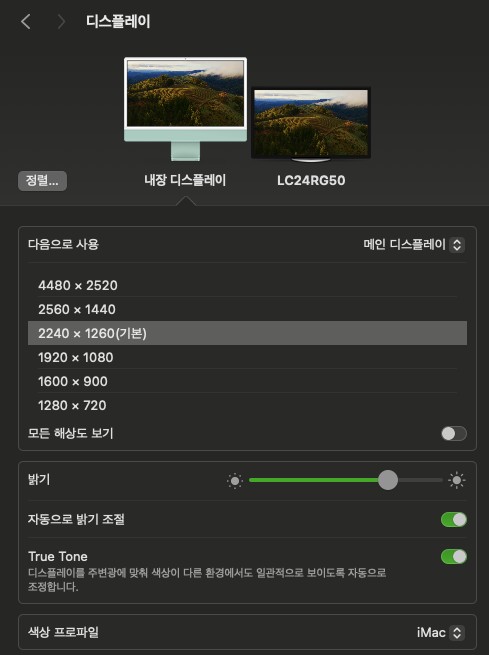
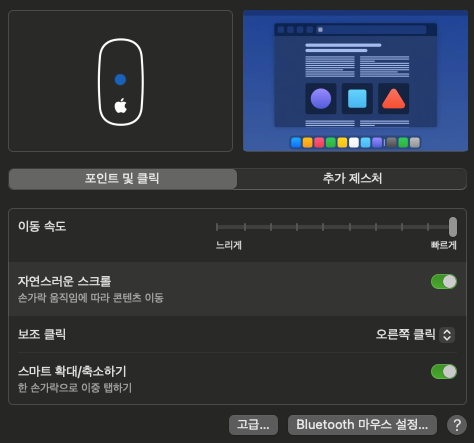
(3) iCloud 동기화
iCloud를 통해 사진, 문서, 캘린더 등을 동기화할 수 있습니다. 단, iCloud 저장 공간이 부족하지 않도록 주의하세요. 필요하지 않은 폴더는 동기화를 해제하는 것도 방법입니다.
(4) 소프트웨어 업데이트
macOS는 정기적으로 업데이트됩니다. 최신 버전으로 유지하면 보안성과 성능이 개선됩니다.
- 경로: 시스템 환경설정 > 소프트웨어 업데이트
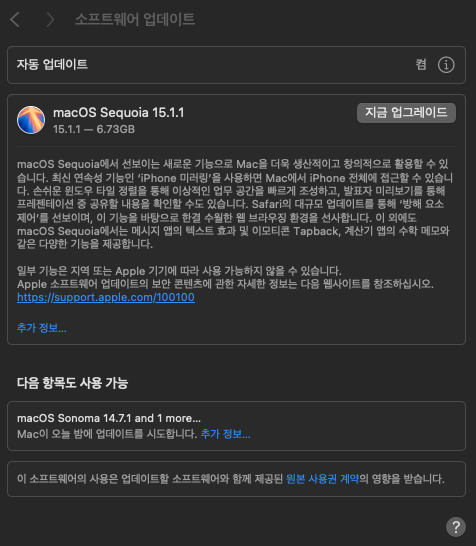

3. 추천 꿀팁
(1) 단축키 익히기
macOS는 다양한 단축키를 제공합니다. - 단축키는 다음에 다시 상세 내용으로 다시 한번 알려드릴게요
예를 들어:
| 기능 | 단축키 | 설명 |
|---|---|---|
| 복사하기 | Command-C | 선택한 항목을 복사합니다. |
| 잘라내기 | Command-X | 선택한 항목을 잘라냅니다. |
| 붙여넣기 | Command-V | 복사하거나 잘라낸 항목을 붙여넣습니다. |
| 실행 취소 | Command-Z | 마지막 작업을 실행 취소합니다. |
| 다시 실행 | Shift-Command-Z | 실행 취소를 되돌립니다. |
| 전체 선택 | Command-A | 모든 항목을 선택합니다. |
| 찾기 | Command-F | 문서나 Finder에서 항목을 찾습니다. |
| 다시 찾기 | Command-G | 이전에 찾은 항목의 다음 위치를 찾습니다. |
| 저장하기 | Command-S | 현재 문서를 저장합니다. |
| 새 탭 열기 | Command-T | 새 탭을 엽니다. |
| 윈도우 닫기 | Command-W | 현재 활성화된 창을 닫습니다. |
| 강제 종료 | Option-Command-Escape | 응답하지 않는 앱을 강제 종료합니다. |
| 앱 전환 | Command-Tab | 최근에 사용한 앱으로 전환합니다. |
| 스크린샷 찍기 | Shift-Command-5 | 스크린샷 또는 화면 녹화를 시작합니다. |
| Spotlight 검색 열기 | Command-Spacebar | Spotlight 검색 창을 엽니다. |
| 이모티콘 및 기호 보기 | Control-Command-Spacebar | 이모티콘 및 기호 선택 창을 엽니다. |
| Dock 표시/숨기기 | Option-Command-D | Dock을 표시하거나 숨깁니다. |
(2) Mission Control 활용
Mission Control을 사용하면 열려 있는 모든 창을 한눈에 확인할 수 있습니다. 트랙패드 제스처나 F3 키로 실행 가능합니다.
(3) Time Machine으로 백업
Time Machine은 macOS의 기본 백업 도구입니다. 외장 하드를 연결해 자동 백업을 활성화하세요.
(4) 앱 설치
Mac App Store에서 필요한 앱을 다운로드하세요. 생산성을 높이는 추천 앱:
- Notion: 작업 관리
- Final Cut Pro: 영상 편집
- Affinity Photo: 이미지 편집
(5) 보안 강화
FileVault를 활성화해 데이터를 암호화하고, "시스템 환경설정 > 보안 및 개인 정보 보호"에서 방화벽을 켜두세요.
4. 자주 묻는 질문 (Q&A)
Q1. 아이맥과 맥미니의 차이점은 무엇인가요?
A1. 아이맥은 디스플레이와 컴퓨터가 일체형으로 되어 있는 반면, 맥미니는 모니터와 주변 기기를 별도로 연결해야 합니다.
Q2. iCloud 동기화를 꼭 해야 하나요?
A2. iCloud 동기화는 데이터를 안전하게 저장하고 여러 애플 기기 간에 공유할 수 있어 유용합니다. 하지만 저장 공간 제한이 있으므로 관리가 필요합니다.
Q3. macOS 업데이트 시 주의사항은?
A3. 업데이트 전 Time Machine으로 백업을 진행하세요. 일부 앱이 최신 macOS와 호환되지 않을 수 있으니 확인이 필요합니다.
Q4. 맥미니에 적합한 모니터는 무엇인가요?
A4. 4K 해상도를 지원하는 모니터를 추천합니다. 애플의 Studio Display 또는 LG UltraFine 시리즈가 좋은 선택입니다.
Q5. 윈도우에서 맥으로 데이터 이전이 가능한가요?
A5. 가능합니다. Migration Assistant를 사용하면 파일, 이메일 계정 등을 쉽게 이전할 수 있습니다.
아이맥이나 맥미니를 처음 사용하는 분들에게 이번 가이드가 도움이 되길 바랍니다!
초기 설정만 잘 마무리해도 macOS의 매력을 100%! 😊
2024.11.25 - [Developer] - 맥미니 M4 추천 모니터:4K60Hz 이상
맥미니 M4 추천 모니터:4K60Hz 이상
맥미니 M4 추천 모니터: 4K 60Hz 이상, 27인치 이상, 50만 원 이하맥미니 M4와 함께 사용할 모니터를 찾고 계신가요? 이번 포스팅에서는 4K 해상도, 60Hz 주사율 이상, 27인치 이상, 50만 원 이하의 조건을
01storys.tistory.com
2024.11.27 - [Developer] - 📱 iPhone 17 Air: 애플의 최신 혁신
📱 iPhone 17 Air: 애플의 최신 혁신
👋 안녕하세요, 애플의 최신 소식에 관심이 많으신 구독자 여러분! 오늘은 다가오는 iPhone 17 Air에 대한 흥미로운 정보를 전해드리려고 합니다. 최근 MacRumors의 보도에 따르면, 이 모델은 애플 역
01storys.tistory.com
'Developer' 카테고리의 다른 글
| 애플의 새로운 'ThunderMittens' AI 대장? (3) | 2024.12.01 |
|---|---|
| 아이폰 단축어 설정 및 추천 꿀팁 🔥 (2) | 2024.12.01 |
| 📱 iPhone 17 Air: 애플의 최신 혁신 (0) | 2024.11.27 |
| 맥미니 M4 추천 모니터:4K60Hz 이상 (0) | 2024.11.25 |
| 구글 독점 시대 끝나는가? 반독점 조치 의미 (0) | 2024.11.24 |



